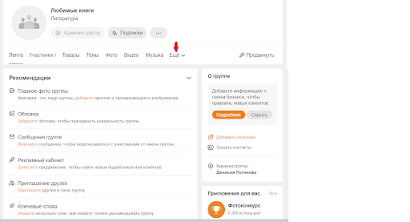Здравствуй дорогой читатель
Хочу рассказать с чего начать и как просто и правильно создать группу (сообщество) в Одноклассниках на примере лично моей группы
https://ok.ru/group/58800727916563
Для начала придумаем название и описание. В моем случае это название - "Любимые книги", а описание - "Ваши и наши любимые книги. Читай!". Описание конечно простое и не замороченное, но вы для своей группы можете придумать посложнее.
Сразу подготовим баннер (обложку) и логотип (аватар группы). Размер рекомендуемый 1944 x 600. Если нужна мобильная обложка, то сразу находим баннер с рекомендуемым размером 1024 х 768. Можно добавить до 10 штук. Их можно найти на сервисах стоковых фотографий или погуглить нелицензионные бесплатные картинки, коих достаточно на просторах интернет.
Баннер:
Логотип я оставила тот же баннер, только уменьшила в размере и "запихала" на соответствующее место. Вы можете подобрать свой логотип.Кстати, забыла сказать, для онлайн редактирования картинок, аватаров, баннеров есть неплохой сервис. Итак, начинаем создавать. Для этого в своем аккаунте Одноклассники кликаем на "Группы", "Создать группу". На скрине - красной стрелкой.
Выйдет такое окно и вам нужно выбрать тип группы по своему усмотрению, кликаем по одному из них:
Выскочит окошко, где нужно вписать придуманное название, выбрать категорию, а также выбрать какая у вас будет группа, открытая, закрытая или секретная.Открытая или закрытая я думаю и так вам понятно. Насчет секретной - доступ только у вас и виден только вам. Можно использовать для личных заметок.
Кликаем на "Создать". Откроется такое окно. Читаем рекомендации для ознакомления с основными настройками. Аватар и обложку мы можем в первую очередь загрузить. Но можем - после всех настроек. Не имеет значения. Нажимем на "Еще" и "Настройки".
У меня заполнено так, у Вас может быть немного иначе. Так заполнено слева меню "Основные"
Теперь нажимаем на пункт меню "Управление" (указала стрелкой) и видите как заполнено у меня. У Вас может быть несколько по другому. Не забываем кликнуть на "Сохранить" после полного заполнения пункта меню.
Затем кликаем на пункт меню "Инструменты" и выбираем "Действие кнопки" какой Вам нужно.
Кнопка располагается под обложкой группы. Она поможет пользователям совершить целевое действие: перейти на сайт, написать сообщение или позвонить. Можно добавить одну кнопку и отредактировать ее в любой момент.
Выбираем видимость блока "Показывать", если Вы задумали сделать блок ссылок. Это не составит особого труда.
Я выбрала "Не показывать", а "Содержание блока" (это блок над лентой), выбрала "Популярные темы".
Если есть необходимость, Вы можете выбрать пункт меню "Бизнес группа" и заполнить как Вам это нужно. Я не стала включать карточку бизнеса у себя. Смотрите скриншот.
Следующий пункт меню "Администрация". Если Вы добавили супермодератора, модератора, редактора, то можете поставить галочку "Скрыть администрацию" "Защитить администратора группы". Этим действием Вы скроете и себя, если являетесь владельцем группы.
Остальные меню группы - "Приложения", "Сообщения", "Звонки", "Платный контент", "Донаты" можно пустить в ход хотя бы после небольшой раскрутки группы, прихода подписчиков в группу, первичной накрутки подписчиков.
Как добавить обложку (баннер) группы? В пустой верхней части группы справа есть кнопка "Добавить обложку". Нажимаем на нее. Выбираем "Настройка обложки" или "Мобильная обложка". Смотрите скрин и поймете.
Загружаем готовые обложки о которых говорила вначале блога. При загрузке обложки можно сразу добавить кнопку, то есть ввести ссылку, выбрать текст ссылки, стиль кнопки.
Также загружаем аватар, указано стрелкой на скрине.
На этом все!